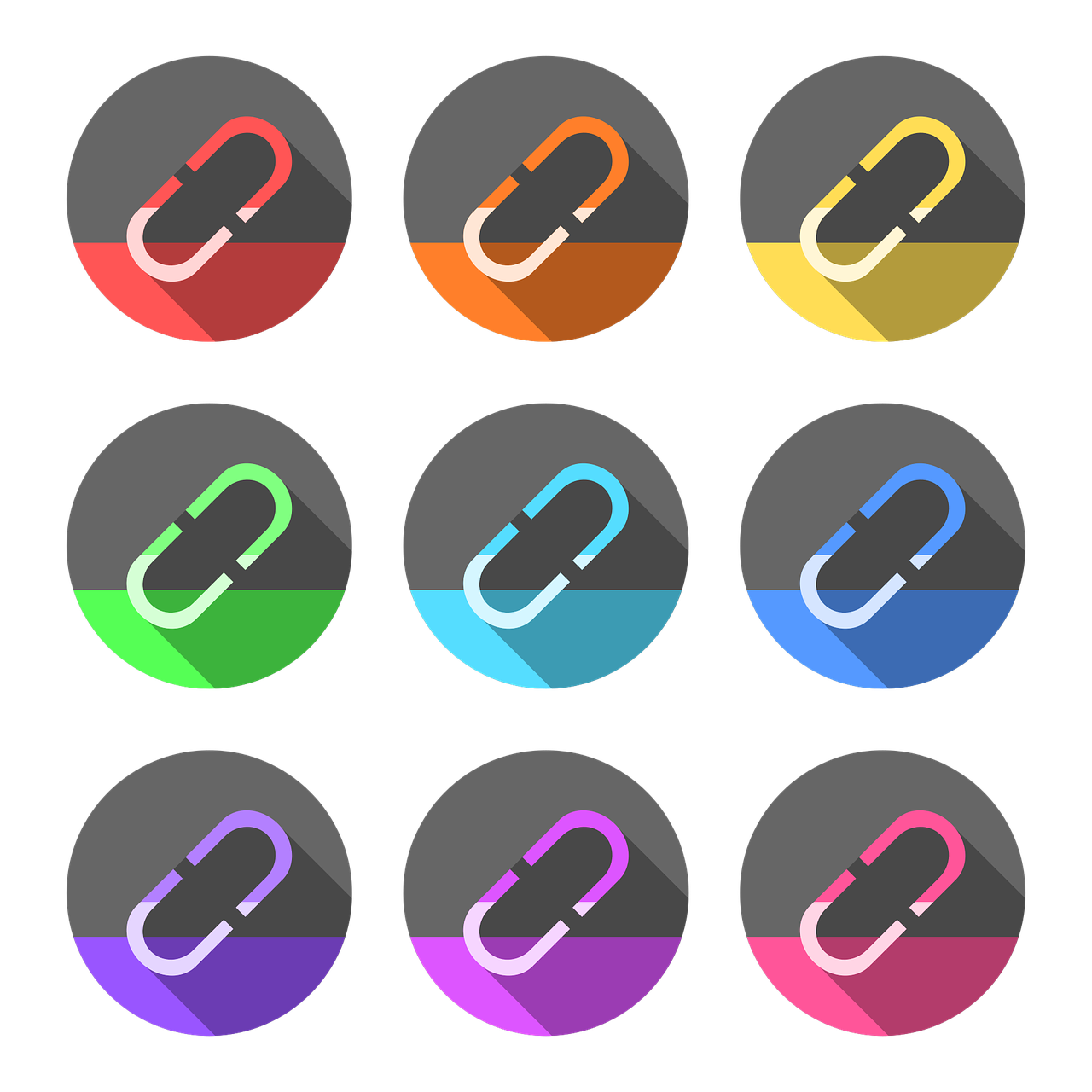In our last tutorial on creating links in WordPress, we mentioned some of the easy and practical ways of creating desired links at different location. In this concluding part, we will mention how to add links to some other key locations of your WordPress site:
Inserting Title/Nofollow in WordPress Links
You may also wish to give a title which automatically appears when the cursor runs over the linked text>
Title tells your readers about the specific webpage to which they will be redirected. It is technically possible to add a title to your URL but the default editor doesn’t offer this option.
When redirecting the readers to the third party website it doesn’t make sense to pass the SEO score of your site to that link. For that you can add nofollow to such external URL links.

Gutenberg
After you have added the link into your paragraph, open the additional dropdown options by clicking three vertical dots. Choose Edit as HTML option which will display the HTML code

Just modify the link as below to add the nofollow attribute and a title
<p>you can find out more about our company on our <a href="https://www.yourwebsite.com/about-company/" title="The desired title" rel="nofollow">About Us</a> page. </p>
How to add nofollow/title in Classic Editor
· In the Classic Editor you would need to install the plug-in named Title, and nofollow plug-in for links. After installation, activate it.

· Now select the anchor text and it will activate the link button
· View different options by clicking the settings (cog icon)
· Here you will see the checkboxes to add nofollow, or sponsored attributes to your rel link

· You can check/uncheck these options to add or remove the nofollow/sponsored attributes to your link.
· It also provides you a title text field where you can type the desired title that should appear when the mouse runs over the anchor text.
How to Add Link Buttons in WordPress
· Adding button to your WordPress posts or pages can be done by using the button block
· While creating/editing a new post or page you can see a (+) button. Click it and you will see a list of different blocks
· In the layout elements option select “button”. Alternatively you can just type button in the search box.

· Just click on the button to enter the button name. Here you can also specify the URL address of the webpage that should open when the button is clicked.>
· At the top you will see different options to format and position the button like changing text, alignment, etc.
Note: For more advanced controls like changing colours or order you can use the block options that open in the right pane of the screen. Here you will also find different options related to your link like adding nofollow attributes or opening the URL in a new/same tab etc.
Plug-in for classic editor
The people using old classic WordPress editor can employ the Forget about Shortcode Buttons plugins which will add insert button functionality to their toolbar.
One installed and activated just head to the post editor and create/ edit a new post/
· In the toolbar you would see insert button icon
· Clicking it will open a popup that allows you to personalize the button and change its formatting like border, colors. Icons, text, etc.>
How to Embed Linked Content in WordPress
It is also possible to embed the specific content types of WordPress by adding their URL to the post. All you have to do is to enter or copy-paste the entire URL address to the dedicated block and the original content type will be added to your post just as it appears in the front-end format.
Along with Youtube videos and Twitter posts this method also works with other specific content types.