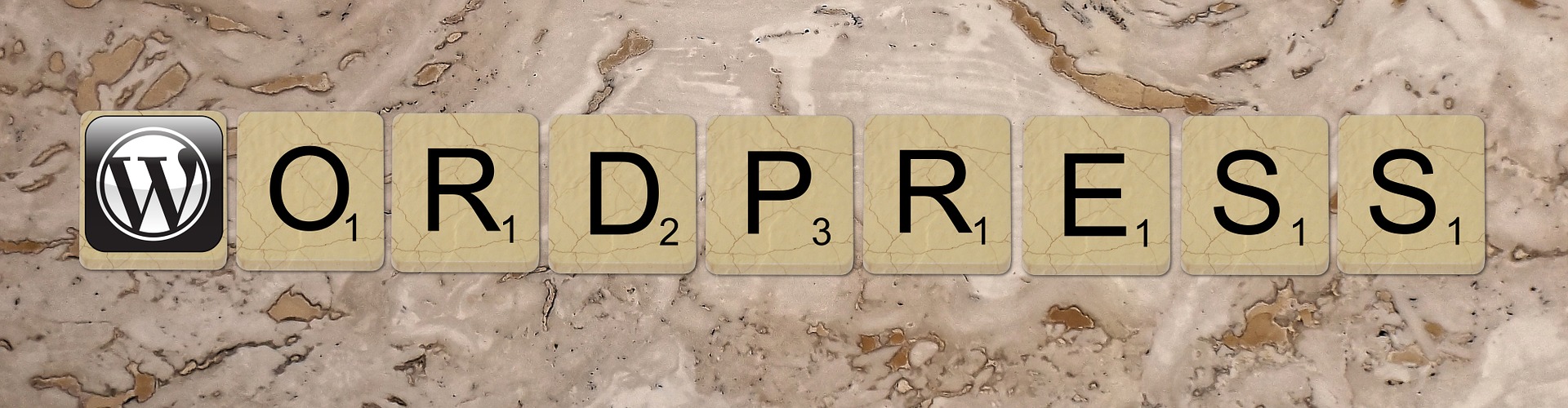WordPress is the most popular CMS across the globe due to its user-friendly features and functionalities. If you are also interested in developing your site on WordPress then you should first download it. In this blog, we will tell you how to install a WordPress manually locally with the help of AMPPS.
What is AMPPS?
AMPPS is a solution stack of Apache, MySQL, MongoDB, PHP, Perl and Python for Windows NT, Linux and macOS. It comes with 442[3] PHP web applications, over 1000[] PHP classes and versions of PHP. AMPPS is created by Softaculous Ltd. a company founded in 2009 which makes the Softaculous Auto Installer. AMPPS is used to develop on PHP, MySQL applications like WordPress,[5] Joomla, and Drupal.
AMPPS is a free software package that is equipped with everything needed for running WordPress. It has the programming language PHP, Database MySQL, and the web servers Apache.

Steps for WordPress installation
• Start with downloading the AMPPS version and be patient while it downloads as the file is quite heavy.
• The downloading process is quite intuitive and does not need any special explanation
• Control center is the default page you would see upon opening the app fro the first time
• You will see two green buttons meant for starting Apache and MySQL respectively. Click on the buttons to get started
Make sure that you have started WordPress Apache and MySQL. Make sure to check the success message in the status bar. Now open http://localhost/ in your internet browser
• Visit AMPPS Home for further process by clicking on the house icon.
• Type http://localhost/amppsNow click on the link Add Domain For the testing/example purpose four reserved domain extensions can be used
click on the link Add Domain For the testing/example purpose four reserved domain extensions can be used
.test
.example
.invalid
.local host
In this example, we will use Your site. example domain
• Open add domain screen and enter the desired domain http://localhost/ampps/index.php?act=ampps_domainadd As the screenshot
Check for the below-mentioned stats
• Is Domain Add-on or Parked? Check it
• Add an SSL entry? Let it remain unchecked
• Add an entry to Host File? Check it
• Look for the option Add Domain and click it.
• Now open http://wordpress.localhost/ that will display a page containing empty directory index
• Download WordPress and unzip in your directory path
• Go to the wordpres.org and look for the WordPress core files. Download them as zip files and unzip in the above-mentioned directory.
The path is: /Applications/AMPPS/www/WordPress.localhost
• Post file extracting the WordPress installation screen would be displayed when you visit the domain name. Now select the WordPress language selects screen and then proceed to set u the database. Step 6: Set up a database selection in phpMyAdmin
• open http://localhost/phpmyadmin
• And click the new link in the left pane on the top Click new and type myname as an example
• Click create. Upon getting information message of the database is successfully created on WordPress.localhost.
Connection with Database
• Now select the language and then continue Now click let's go. On the database credentials screen, input the following information:
• Database Name: The name you have chosen
• Username: root
• Password: MySQL
• Database Host: localhost
• Table Prefix: wp_
• There are default username and password combination
• Don’t use MySQL root in the live server s it is not advisable
• As you would go through these steps a wp-confog.php file will be created by WordPress to facilitate the connection with the database. Once connected you would need to fill in the WP site information
• Here you can specify the information like site login credentials and email address
• To be on the safe side it is recommended to try off the search engine visibility. (toughs technically not mandatory)
• You would be taken to the WP dashboard as you will click install WordPress. This dashboard allows you to control the features of the wp site you just installed
Note: While it is good to know about the manual method of installing WordPress, it consumes more time and efforts and is also prone to human errors. So if you are looking for the best way to install WordPress is with the help of single-click WordPress installation options.
For instance, instead of going through this entire process you can easily install WordPress using a reputed platform like wpCentral.com.
Conclusion
Installing WordPress is not as difficult as many people think. You just need to follow the instructions properly. Still if you find it difficult to manually install the WordPress then you can take help of auto installers that compress the entire installation process in just a single click.