[social_warfare]
This page will guide you to add Dropbox as your backup location in wpCentral panel.
1. Login to your wpCentral panel here using your registered username and password.
2. Go to wpCentral Panel -> Edit Settings -> On Edit Settings page Click on Add Backup Location.
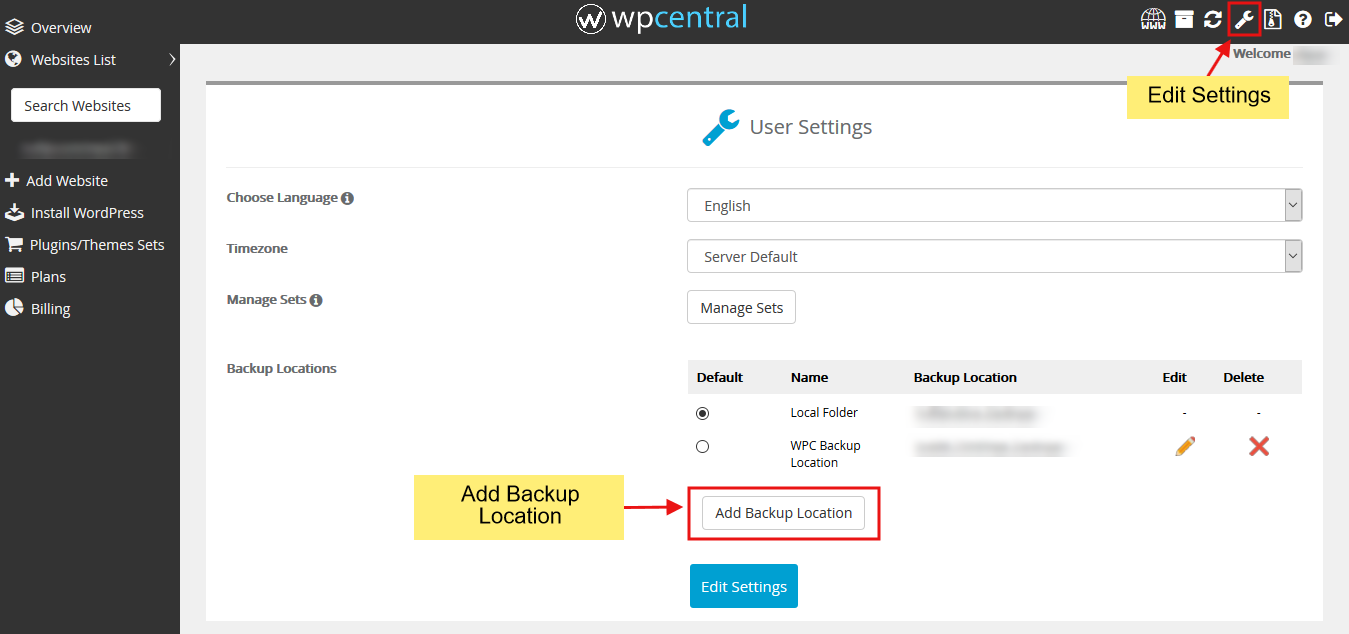 3. Select Dropbox as the Protocol. Form as shown below will be displayed. Click on the Authorize button to authorize your Dropbox account with wpCentral.
3. Select Dropbox as the Protocol. Form as shown below will be displayed. Click on the Authorize button to authorize your Dropbox account with wpCentral.
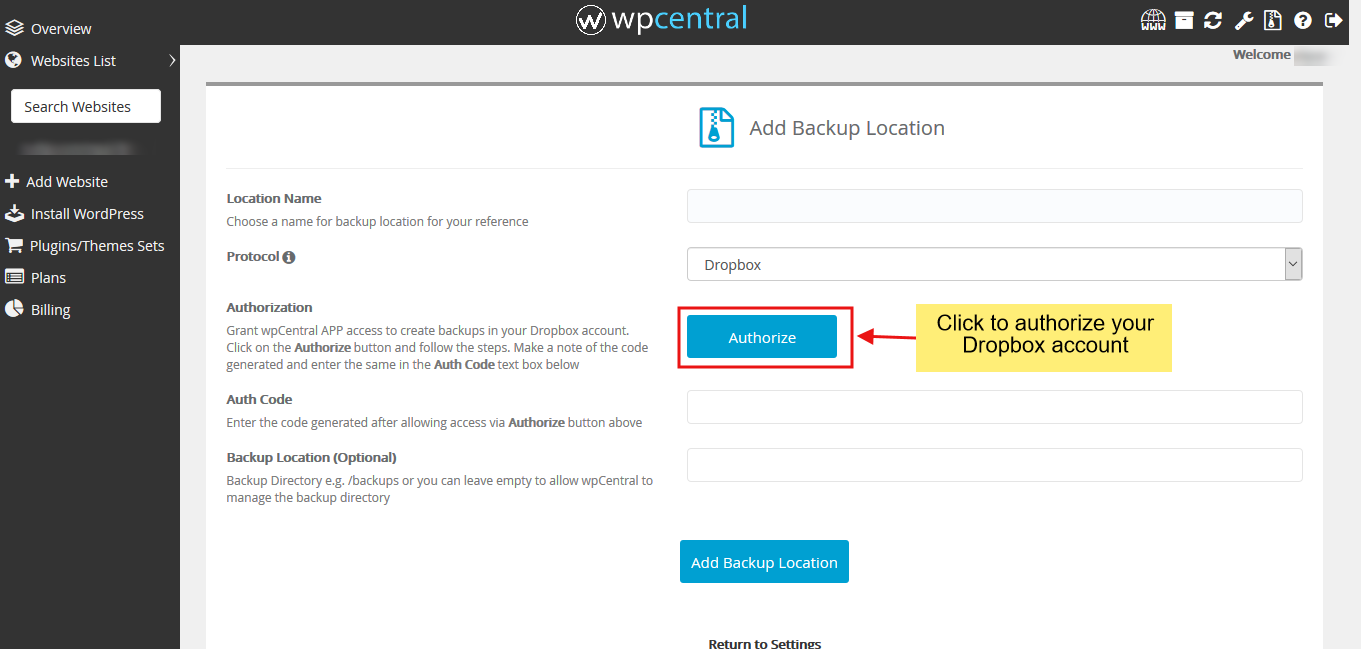 You will be redirected to a series of Dropbox Authorization steps as shown in the screenshots below.
4. Enter the login details of your Dropbox account:
You will be redirected to a series of Dropbox Authorization steps as shown in the screenshots below.
4. Enter the login details of your Dropbox account:
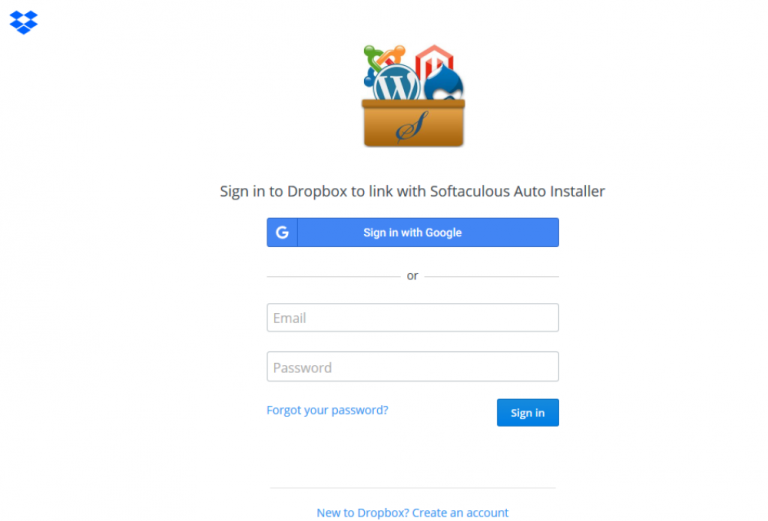 5. You will next be prompted to allow (or deny) access to Softaculous Auto Installer APP in your Dropbox account.
5. You will next be prompted to allow (or deny) access to Softaculous Auto Installer APP in your Dropbox account.
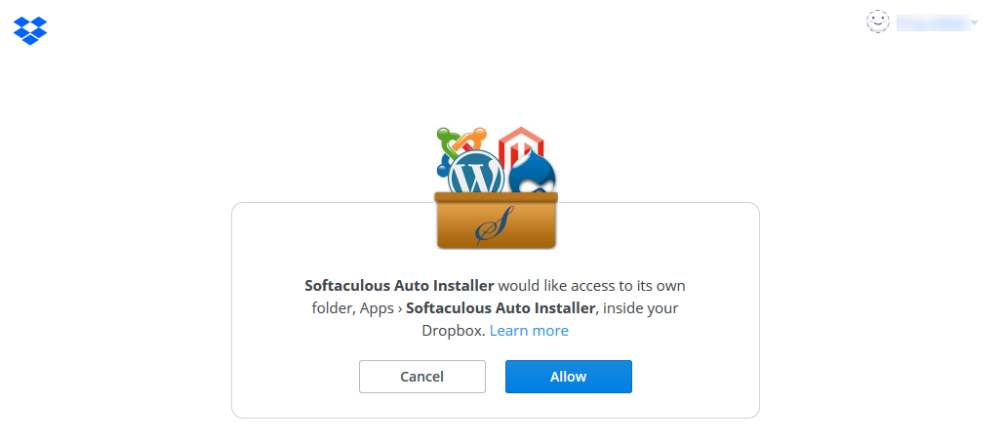 6. Once you click on Allow, you will be provided with a code which you have to copy and paste in the Auth Code field of the wpCentral Add Backup Location Form:
6. Once you click on Allow, you will be provided with a code which you have to copy and paste in the Auth Code field of the wpCentral Add Backup Location Form:
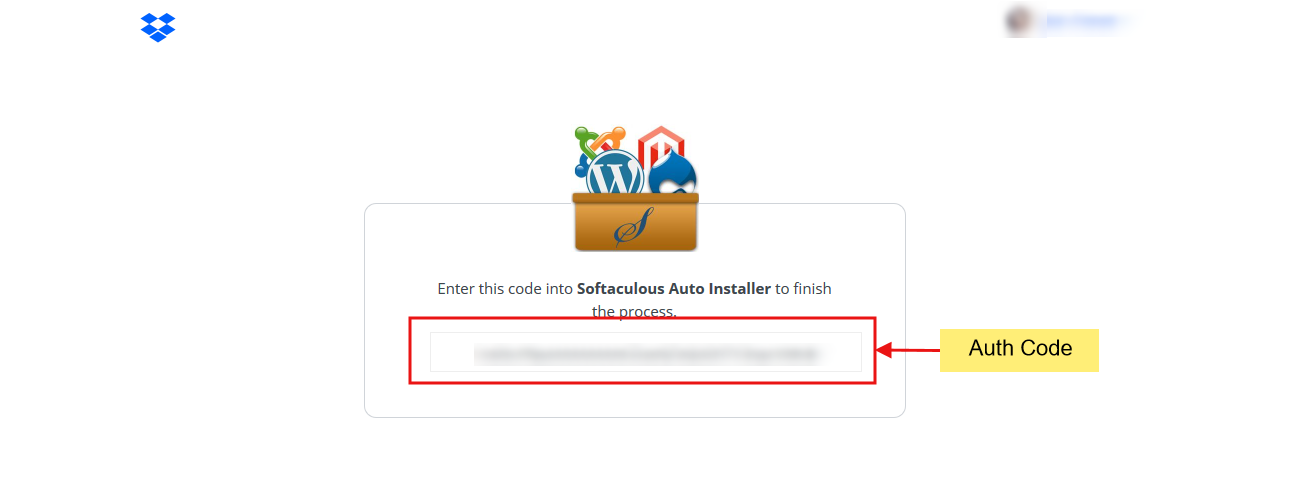
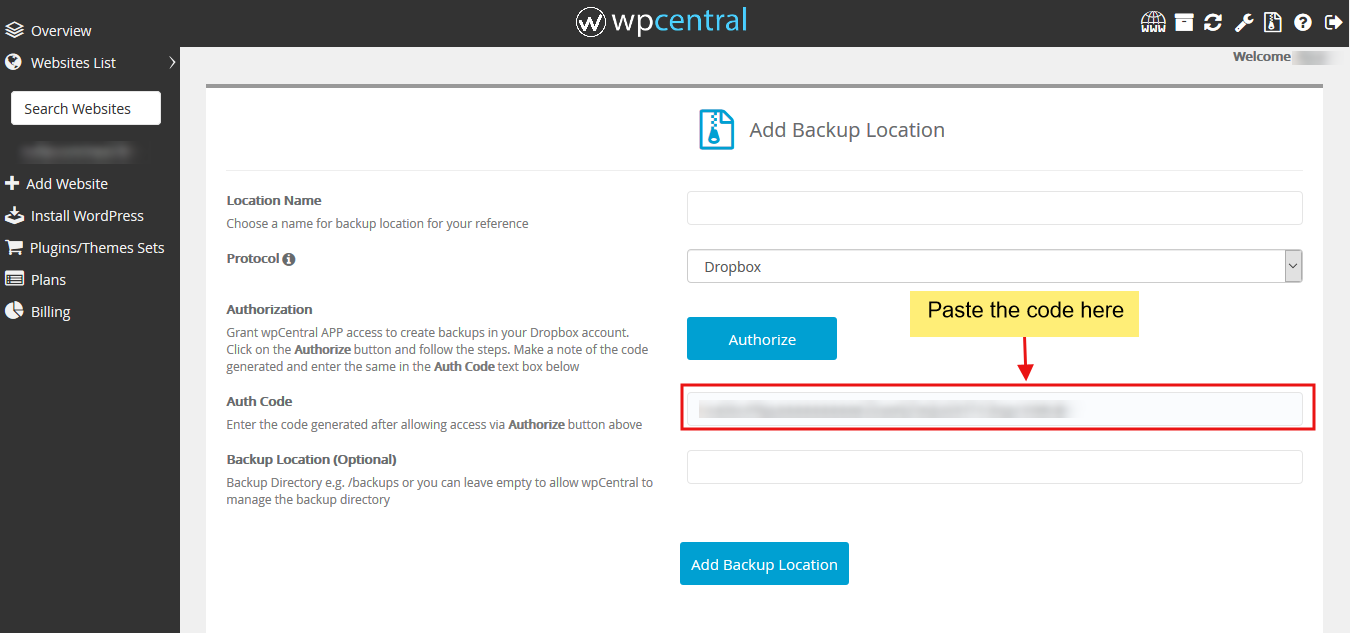 7) Backup Location (Optional): If you want to set a separate directory for your backups inside wpCentral App directory, you can specify the same here, e.g. /WordPress. If left empty, backups will be stored in the wpCentral App directory itself.
8) Click on Add Backup Location button to add the location in wpCentral panel.
7) Backup Location (Optional): If you want to set a separate directory for your backups inside wpCentral App directory, you can specify the same here, e.g. /WordPress. If left empty, backups will be stored in the wpCentral App directory itself.
8) Click on Add Backup Location button to add the location in wpCentral panel.
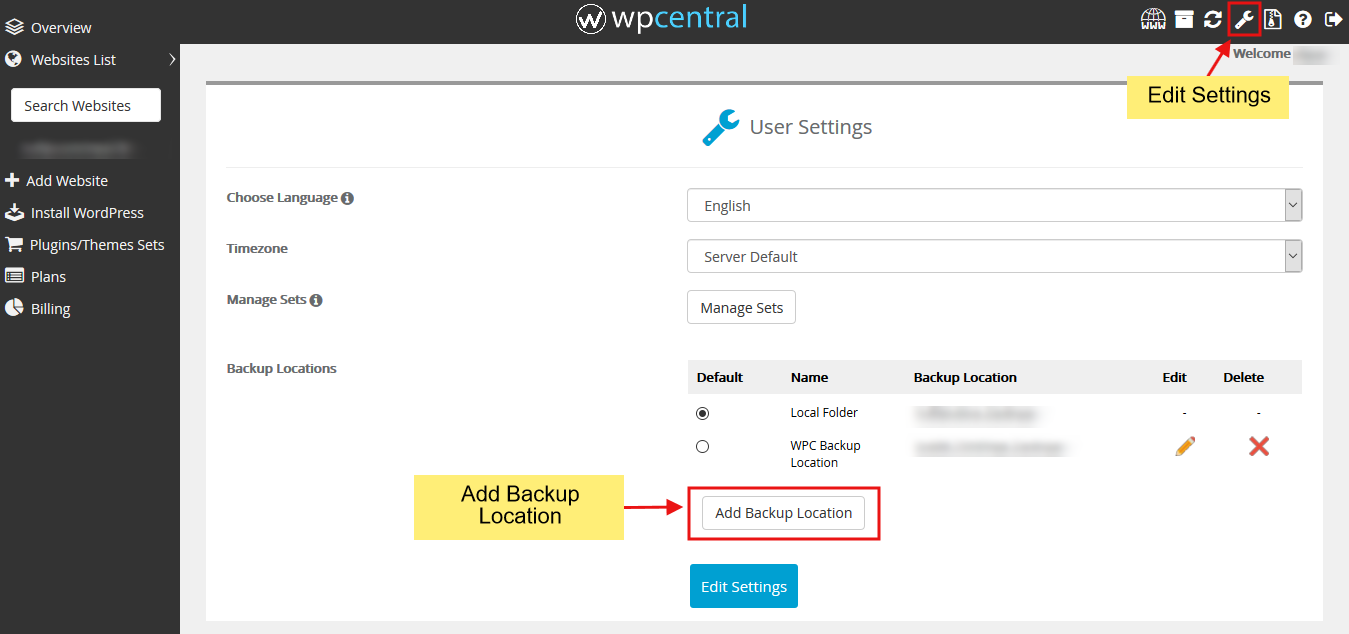 3. Select Dropbox as the Protocol. Form as shown below will be displayed. Click on the Authorize button to authorize your Dropbox account with wpCentral.
3. Select Dropbox as the Protocol. Form as shown below will be displayed. Click on the Authorize button to authorize your Dropbox account with wpCentral.
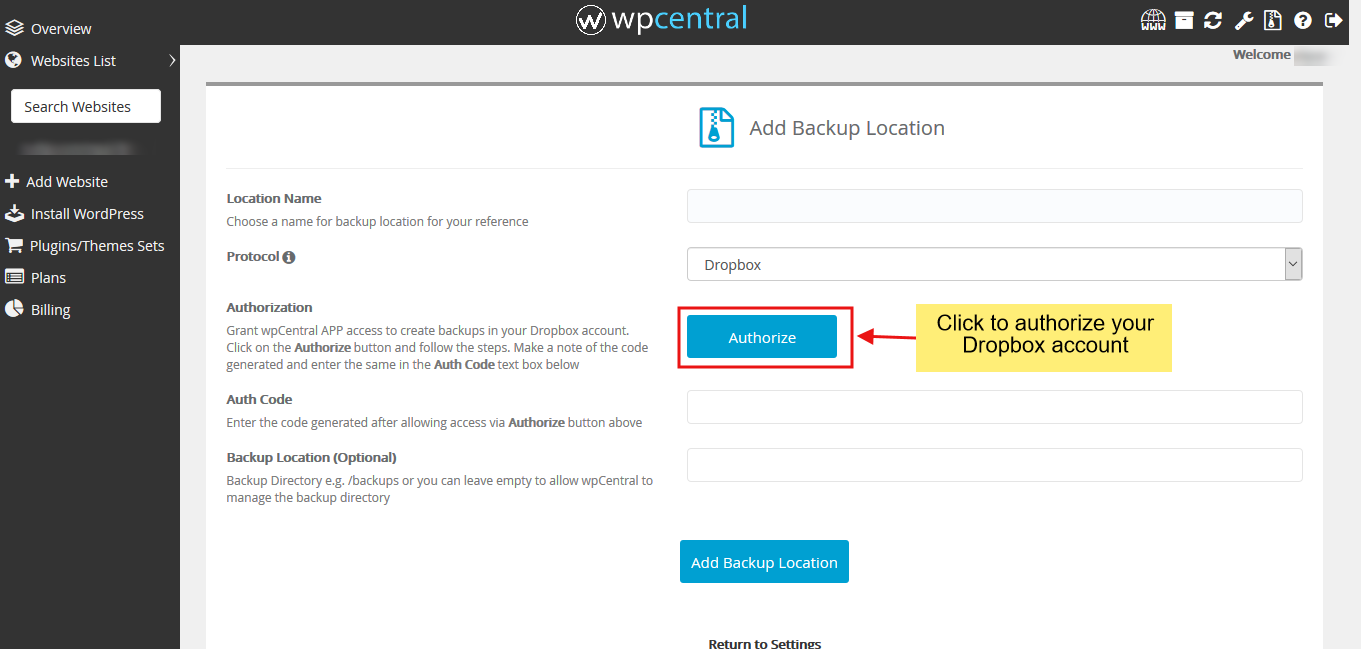 You will be redirected to a series of Dropbox Authorization steps as shown in the screenshots below.
4. Enter the login details of your Dropbox account:
You will be redirected to a series of Dropbox Authorization steps as shown in the screenshots below.
4. Enter the login details of your Dropbox account:
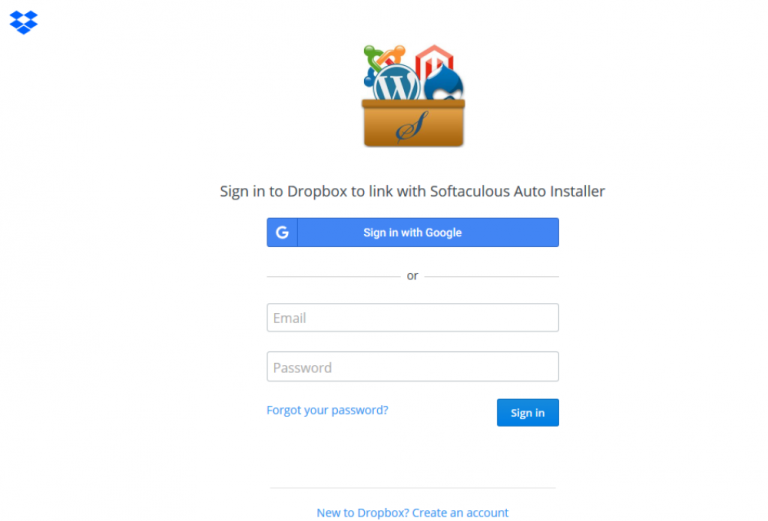 5. You will next be prompted to allow (or deny) access to Softaculous Auto Installer APP in your Dropbox account.
5. You will next be prompted to allow (or deny) access to Softaculous Auto Installer APP in your Dropbox account.
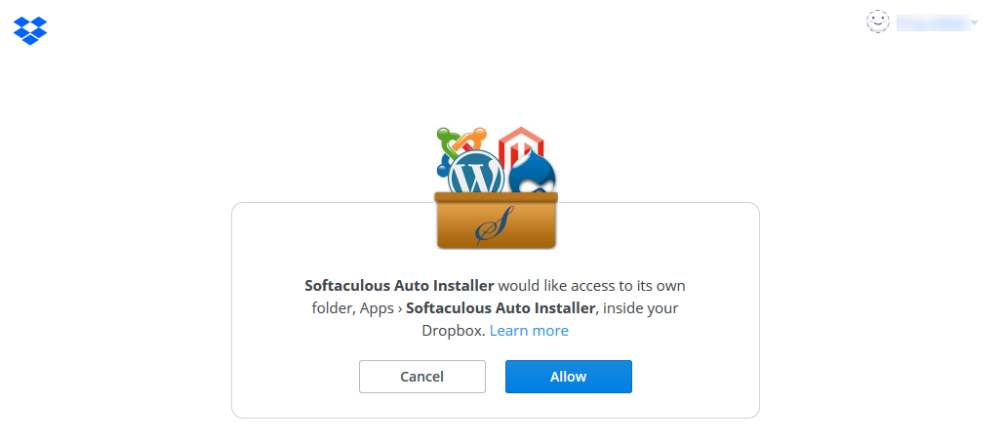 6. Once you click on Allow, you will be provided with a code which you have to copy and paste in the Auth Code field of the wpCentral Add Backup Location Form:
6. Once you click on Allow, you will be provided with a code which you have to copy and paste in the Auth Code field of the wpCentral Add Backup Location Form:
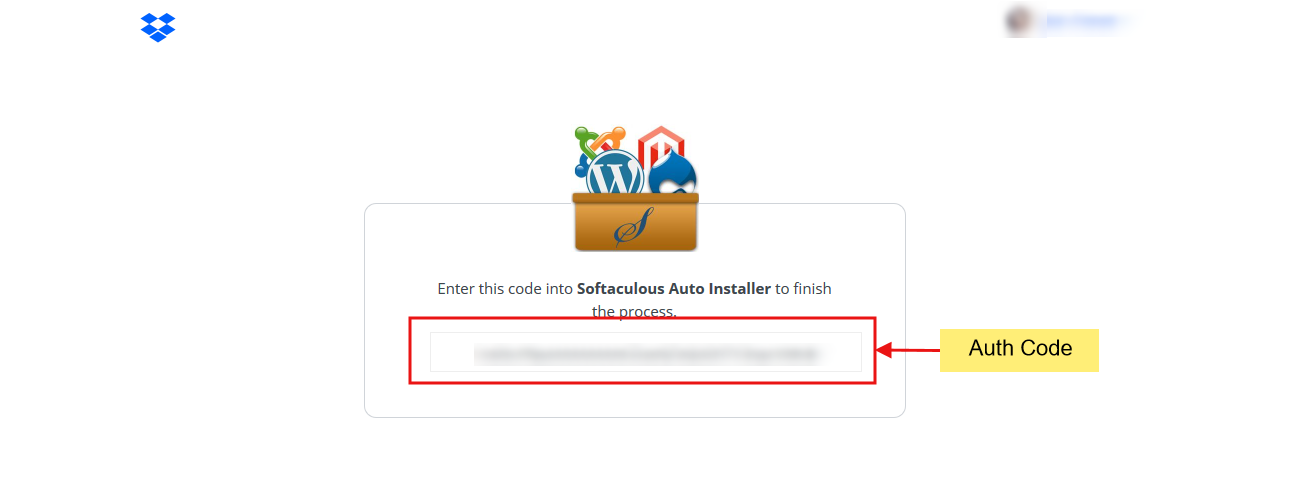
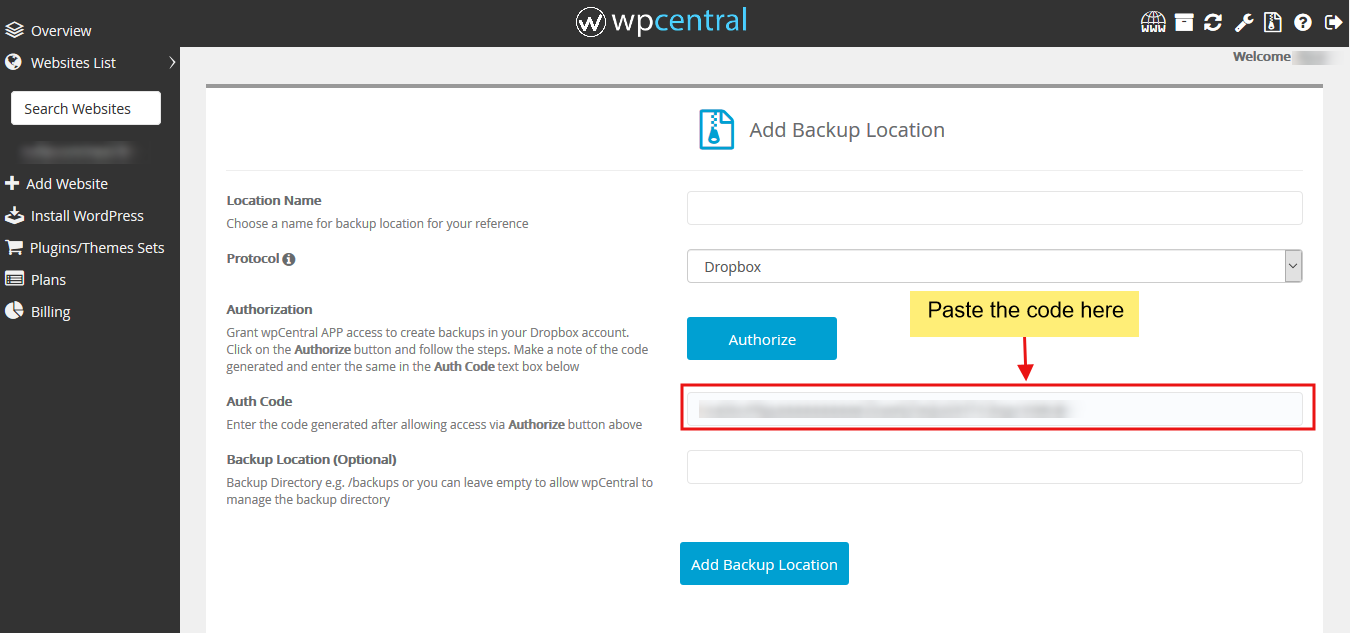 7) Backup Location (Optional): If you want to set a separate directory for your backups inside wpCentral App directory, you can specify the same here, e.g. /WordPress. If left empty, backups will be stored in the wpCentral App directory itself.
8) Click on Add Backup Location button to add the location in wpCentral panel.
7) Backup Location (Optional): If you want to set a separate directory for your backups inside wpCentral App directory, you can specify the same here, e.g. /WordPress. If left empty, backups will be stored in the wpCentral App directory itself.
8) Click on Add Backup Location button to add the location in wpCentral panel.