How to add a domain
This tutorial will show you how to add a domain in the wpCentral panel.
Once the domain is added you can install WordPress on your domain using the wpCentral panel.
1. Login to your wpCentral panel from here. There at top right corner click on Manage Domains icon as shown below:
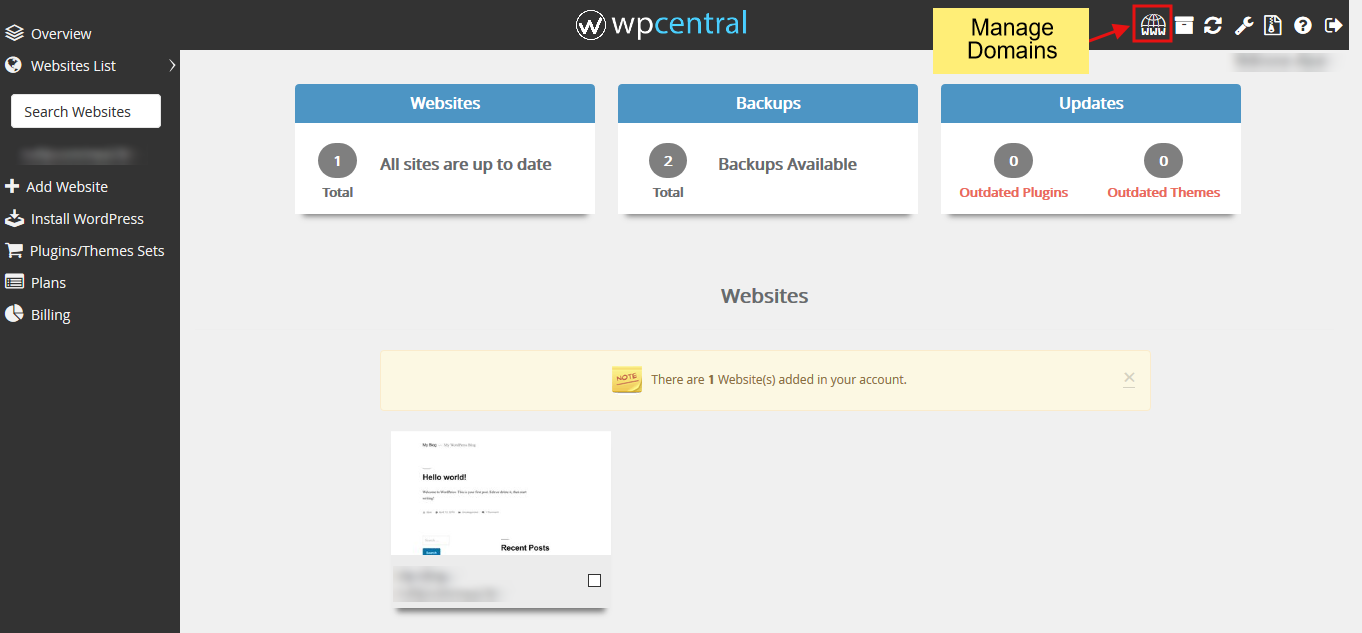 2. Click on Add a Domain button.
2. Click on Add a Domain button.
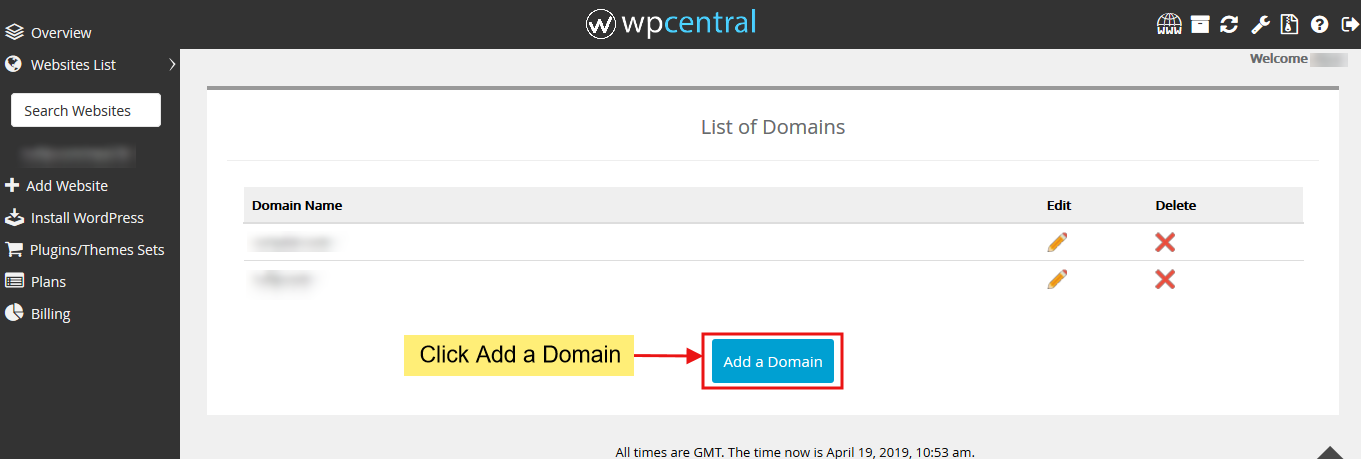 Fill in the domain and FTP details and click on Test and Save Domain button.
Detailed explanation for the fields :
Domain Name: This is the domain name where you would like to install the application. Example: mydomain.com
Note: The domain name should not contain http:// or https://
Server Host (Optional): This is an optional field. You can specify the server host if your domain name is not the same as your server host. Example: ftp.mydomain.com
Generally, the server host is the same as a domain name so you can leave this blank.
Protocol: Choose the protocol that you would like to use. This depends on what protocol is supported with your login details.
Default is FTP
Port: This is the Port to use while connecting to your domain. The default port for FTP is 21
FTP Username: This is the username that you use to connect to your server. If you are using cPanel enter your cPanel username here.
FTP Password: This is the password for the FTP user that you provided above to connect to your server. If you are using cPanel enter your cPanel password here.
FTP Path: This is the relative path to the web-accessible directory of your domain i.e. the path after you log in to your domain with the details you provided above.
Examples:
Fill in the domain and FTP details and click on Test and Save Domain button.
Detailed explanation for the fields :
Domain Name: This is the domain name where you would like to install the application. Example: mydomain.com
Note: The domain name should not contain http:// or https://
Server Host (Optional): This is an optional field. You can specify the server host if your domain name is not the same as your server host. Example: ftp.mydomain.com
Generally, the server host is the same as a domain name so you can leave this blank.
Protocol: Choose the protocol that you would like to use. This depends on what protocol is supported with your login details.
Default is FTP
Port: This is the Port to use while connecting to your domain. The default port for FTP is 21
FTP Username: This is the username that you use to connect to your server. If you are using cPanel enter your cPanel username here.
FTP Password: This is the password for the FTP user that you provided above to connect to your server. If you are using cPanel enter your cPanel password here.
FTP Path: This is the relative path to the web-accessible directory of your domain i.e. the path after you log in to your domain with the details you provided above.
Examples:
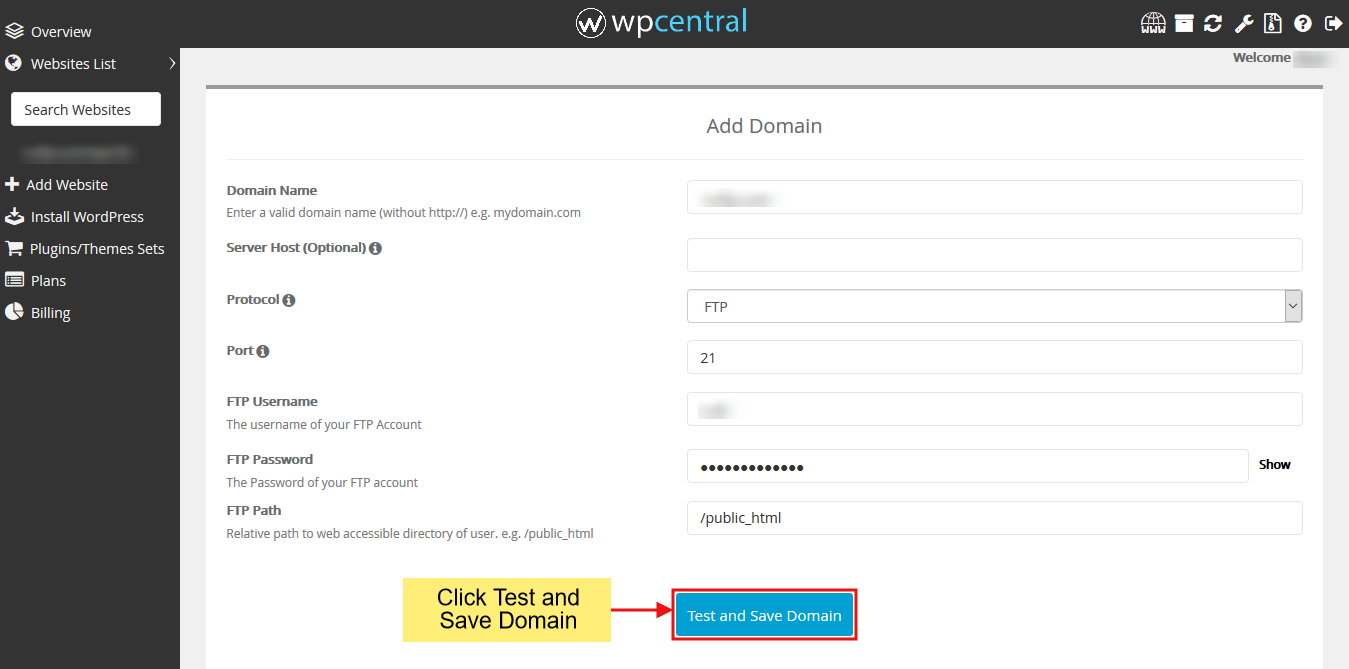 Once you have added the domain you can start installing WordPress and managing your website using the wpCentral panel.
Once you have added the domain you can start installing WordPress and managing your website using the wpCentral panel.
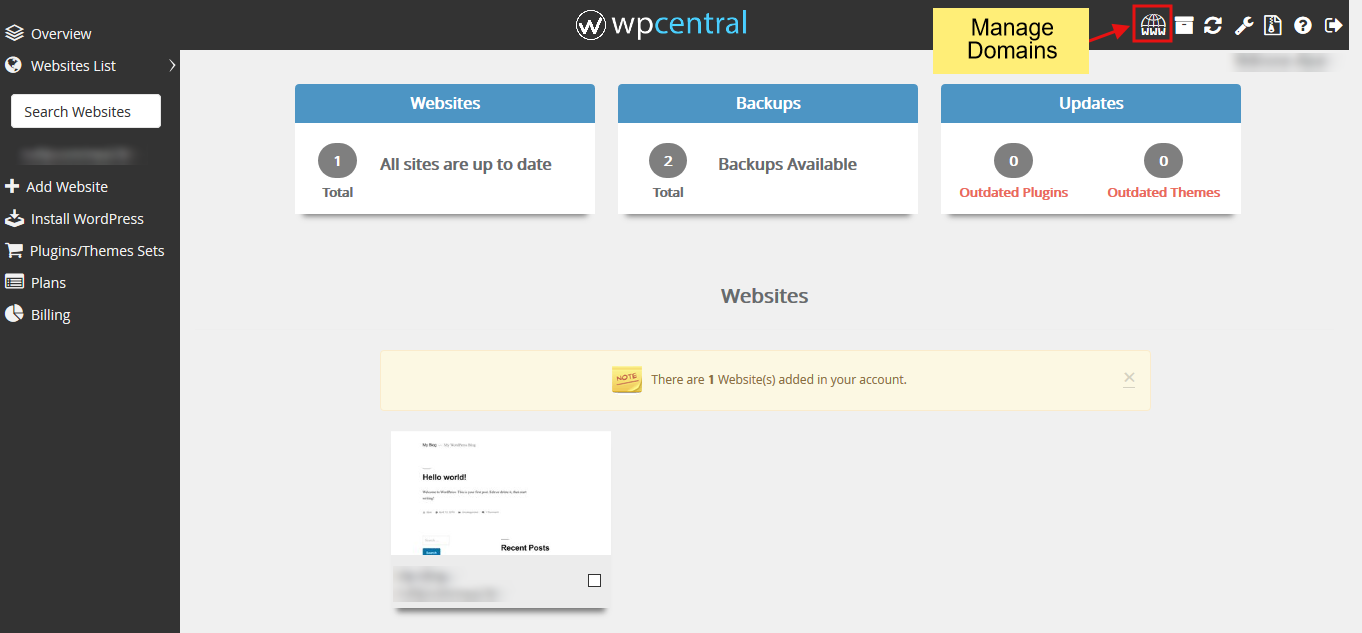 2. Click on Add a Domain button.
2. Click on Add a Domain button.
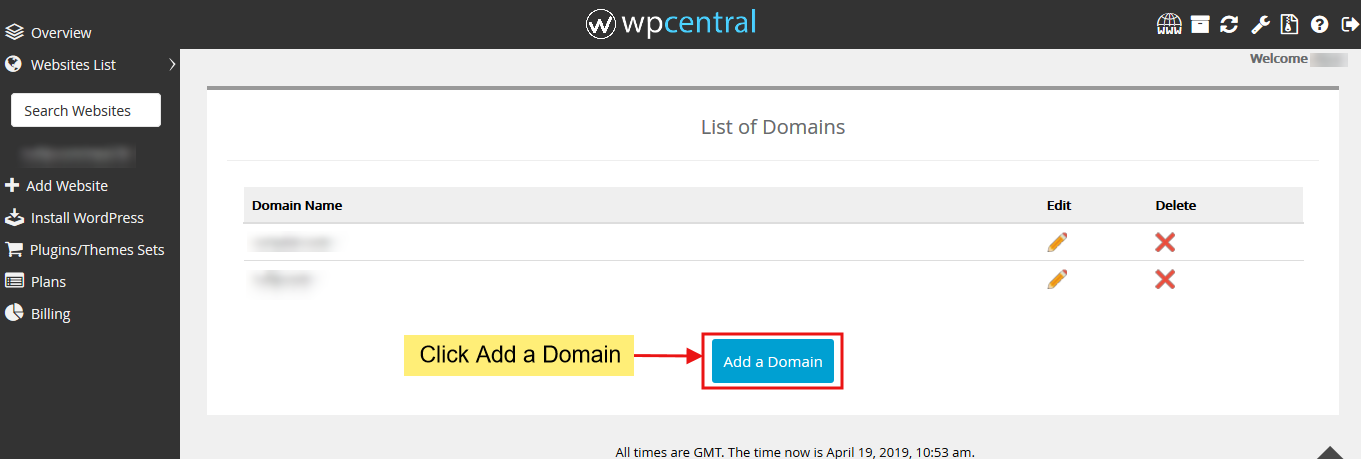 Fill in the domain and FTP details and click on Test and Save Domain button.
Detailed explanation for the fields :
Domain Name: This is the domain name where you would like to install the application. Example: mydomain.com
Note: The domain name should not contain http:// or https://
Server Host (Optional): This is an optional field. You can specify the server host if your domain name is not the same as your server host. Example: ftp.mydomain.com
Generally, the server host is the same as a domain name so you can leave this blank.
Protocol: Choose the protocol that you would like to use. This depends on what protocol is supported with your login details.
Default is FTP
Port: This is the Port to use while connecting to your domain. The default port for FTP is 21
FTP Username: This is the username that you use to connect to your server. If you are using cPanel enter your cPanel username here.
FTP Password: This is the password for the FTP user that you provided above to connect to your server. If you are using cPanel enter your cPanel password here.
FTP Path: This is the relative path to the web-accessible directory of your domain i.e. the path after you log in to your domain with the details you provided above.
Examples:
Fill in the domain and FTP details and click on Test and Save Domain button.
Detailed explanation for the fields :
Domain Name: This is the domain name where you would like to install the application. Example: mydomain.com
Note: The domain name should not contain http:// or https://
Server Host (Optional): This is an optional field. You can specify the server host if your domain name is not the same as your server host. Example: ftp.mydomain.com
Generally, the server host is the same as a domain name so you can leave this blank.
Protocol: Choose the protocol that you would like to use. This depends on what protocol is supported with your login details.
Default is FTP
Port: This is the Port to use while connecting to your domain. The default port for FTP is 21
FTP Username: This is the username that you use to connect to your server. If you are using cPanel enter your cPanel username here.
FTP Password: This is the password for the FTP user that you provided above to connect to your server. If you are using cPanel enter your cPanel password here.
FTP Path: This is the relative path to the web-accessible directory of your domain i.e. the path after you log in to your domain with the details you provided above.
Examples:
- When you log in with your FTP details if you see public_html or htdocs or www directory then your FTP Path will be /public_html or /htdocs or /www respectively.
- When you log in with your FTP details if you directly land in the web root of your domain then your FTP Path will be /.
- If you are using an addon domain or subdomain please provide the path to your addon domain or subdomain respectively.
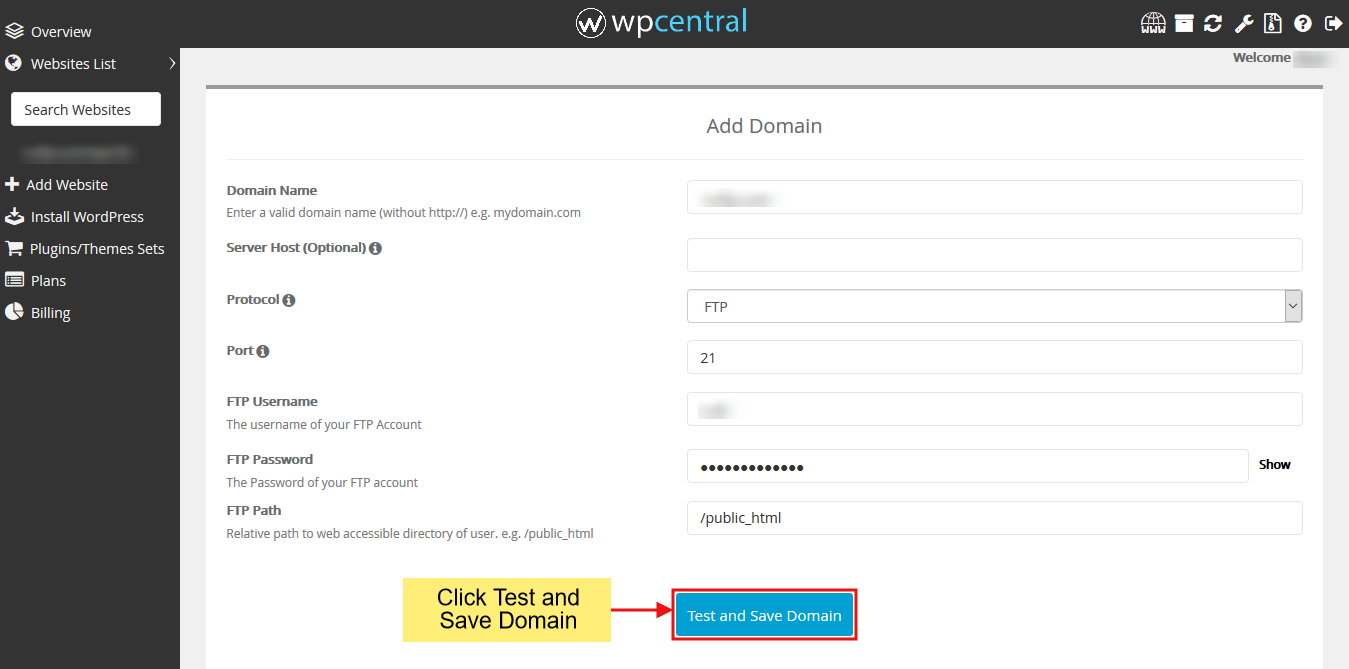 Once you have added the domain you can start installing WordPress and managing your website using the wpCentral panel.
Once you have added the domain you can start installing WordPress and managing your website using the wpCentral panel.