[social_warfare]
This page will guide you to add Google Drive as your backup location in wpCentral panel.
1. Login to your wpCentral panel here using your registered username and password.
2. Go to wpCentral Panel -> Edit Settings -> On Edit Settings page Click on Add Backup Location.
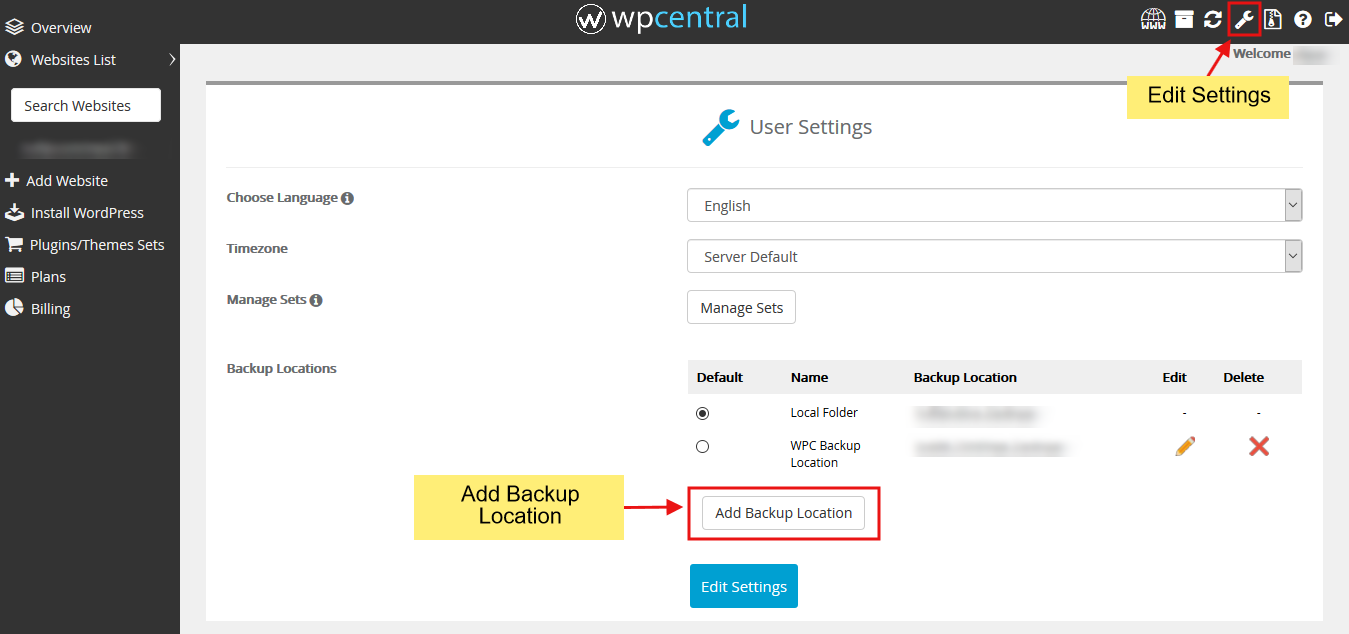
2. Select the Protocol as Google Drive and fill in the location name and backup location.
Note : Backup Location, if left empty, wpCentral will create the backups in a default directory created by wpCentral named as Softaculous Auto Installer in your Google Drive account. If you enter a backup location, that folder will be created in this Softaculous Auto Installer Directory and the backups will be created there.
3. Submit the form by clicking on the button Add Backup Location.
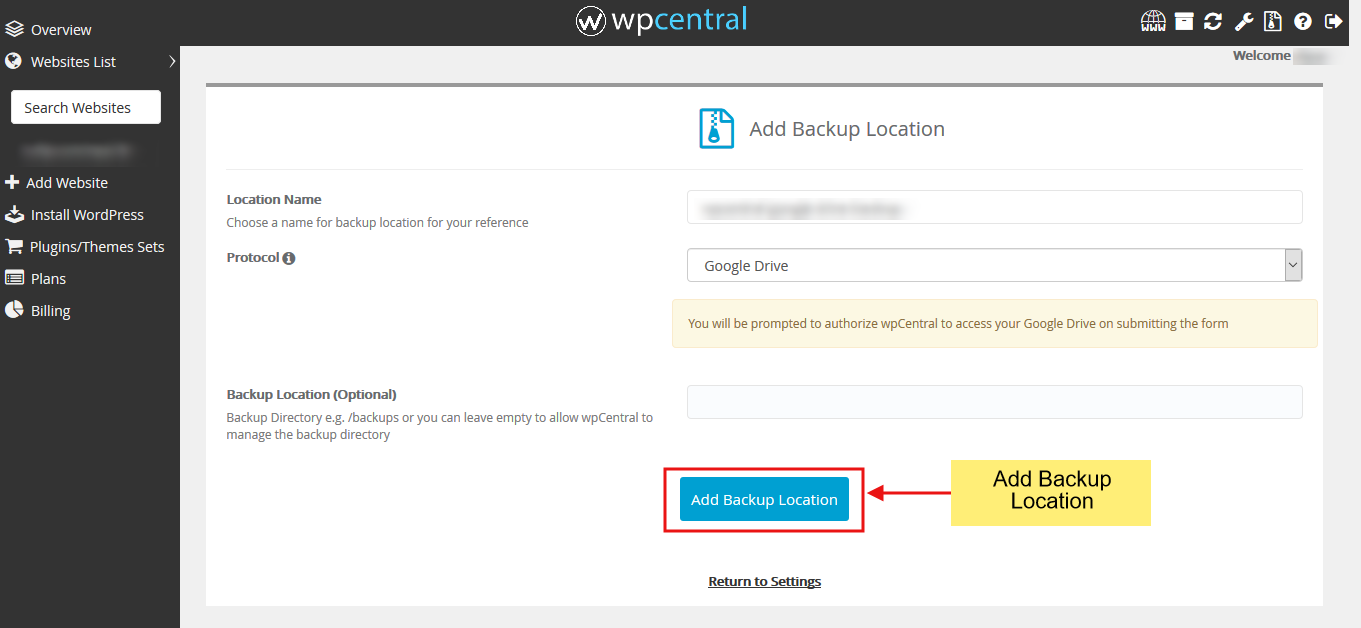
4. On form submission, you will be prompted to authorize wpCentral to access your Google Drive. Enter your Google Drive login details.
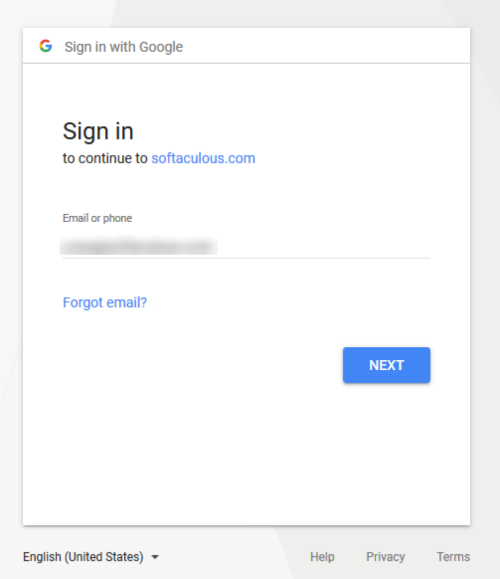
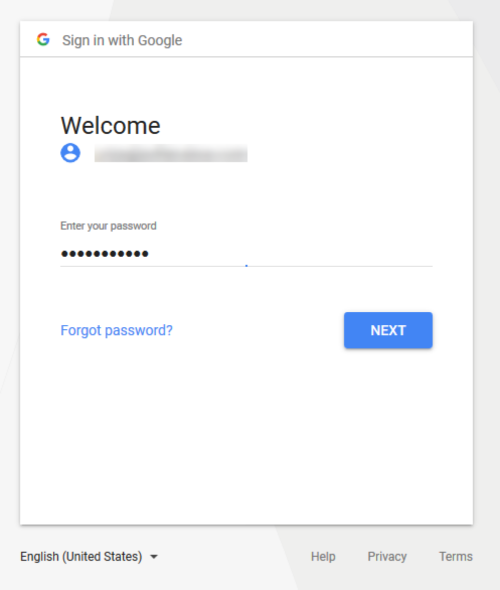
5. Next, you will be prompted to allow (or cancel) access to Softaculous Auto Installer in your Google Drive account.
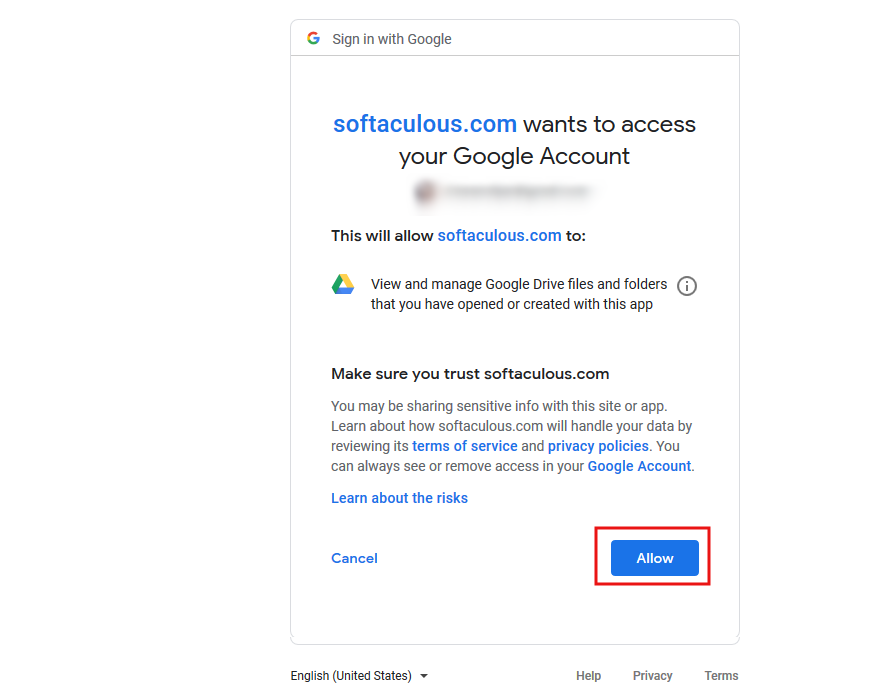
6. You will be then redirected back to the wpCentral panel with the backup location added successfully.
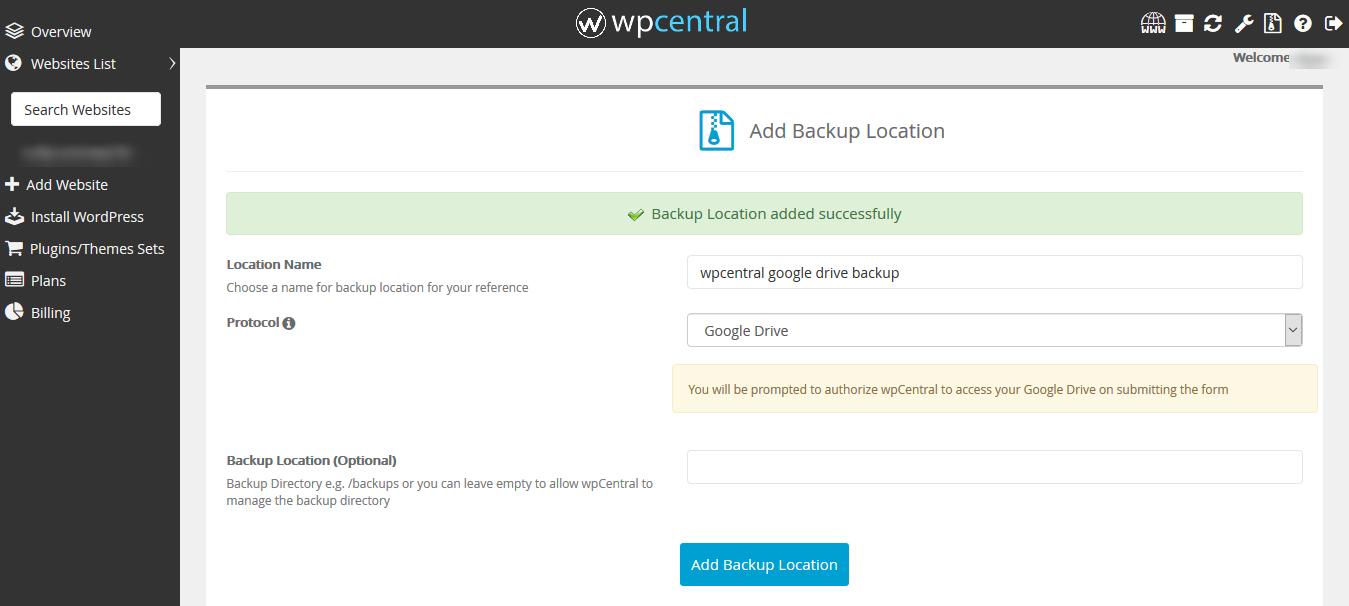
That’s it! your Google Drive backup location has been added successfully!
