[social_warfare]
This guide will help you to enable Automated Backups for your website(s).
NOTE : Automated Backups might consume space on your account so please choose the Backup Rotation as per the space available.
We will be choosing the Frequency of backing up once a day.
For Existing WordPress Websites
1. Login to your wpCentral panel here. There, at the top right corner, click on All Installations icon as shown here:
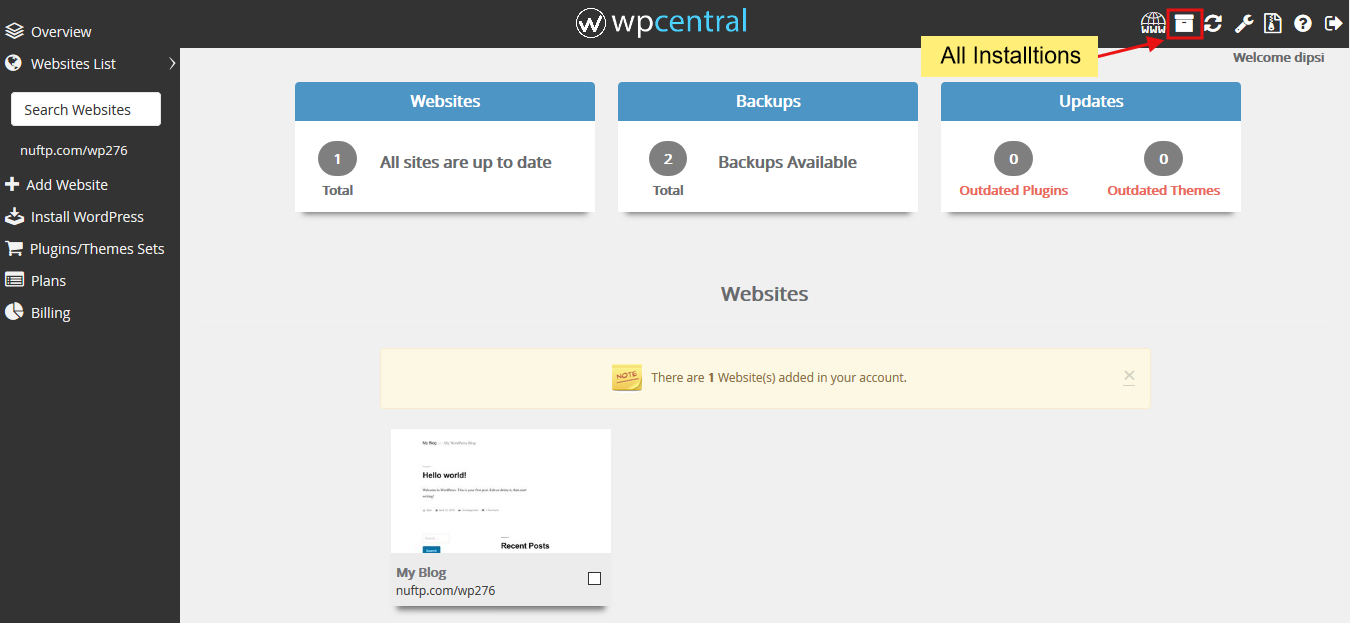
2. Now choose the website you want to enable/edit Automated backups for by clicking on the Edit Details icon as shown here.
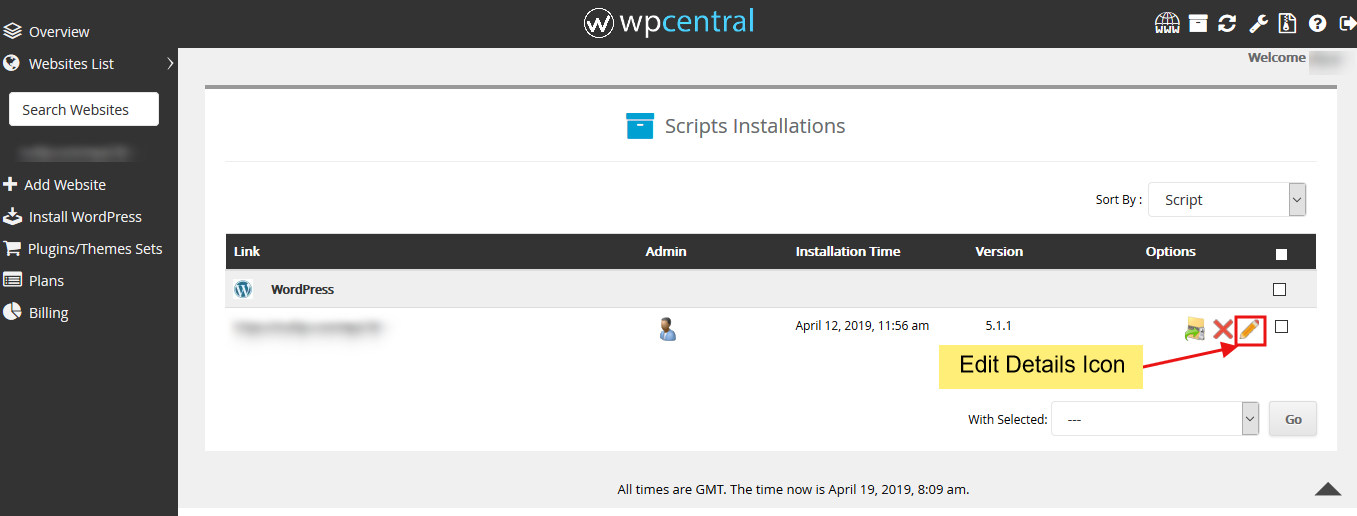
3. Choose the Automated Backups option
- Here you can enable/disable/edit the Automated backups of the website
- Choose the Backup frequency i.e. Once a Day, Once a Week, Once a Month, Custom timing as per your requirement. Choose Don’t Backup if you want to disable automated backups
- Choose the Backup Rotation. This is the maximum number of automated backups to keep for this website. If the maximum limit is reached, wpCentral will delete the oldest auto backup of this website.
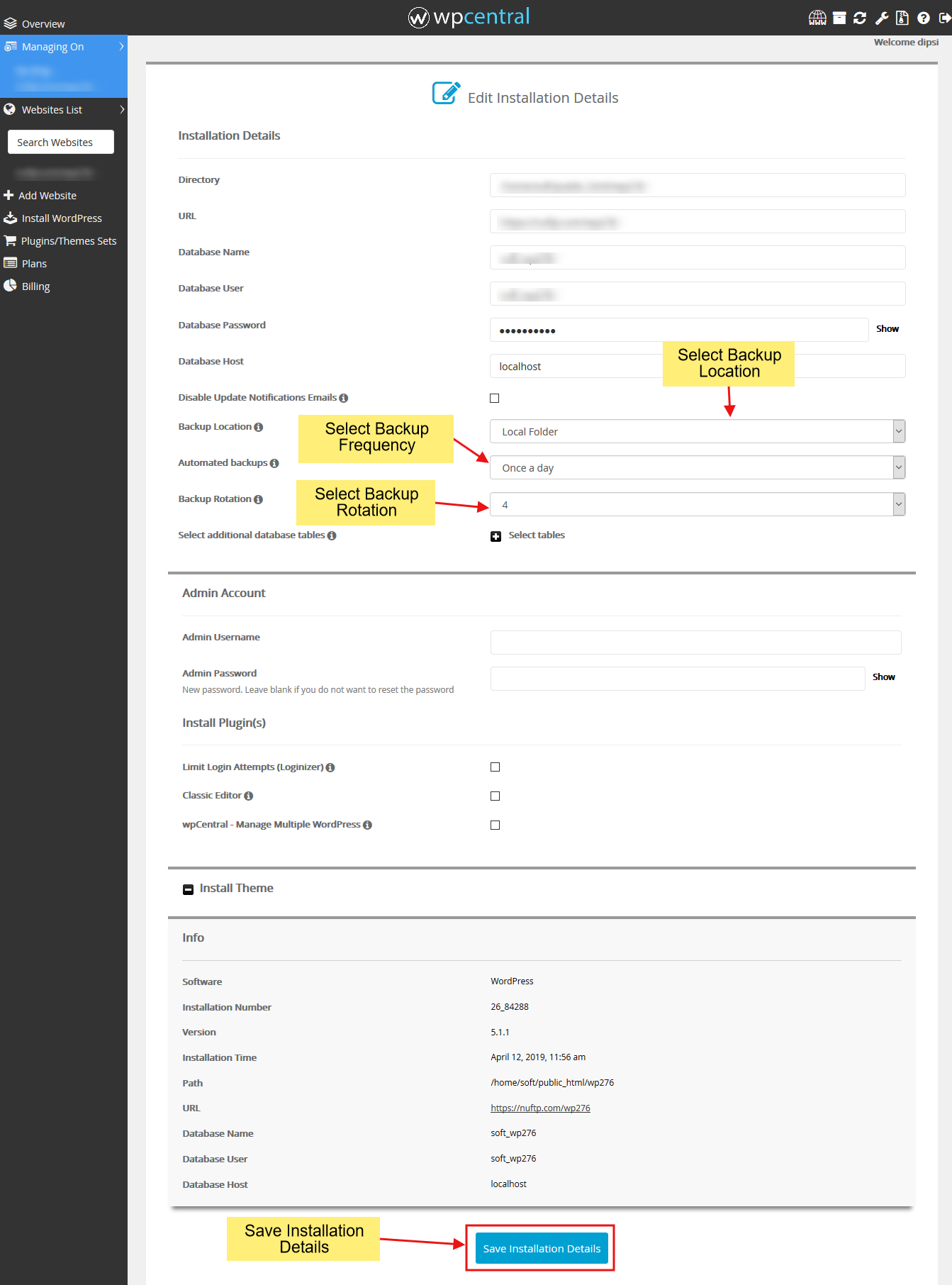
4. Save the details
- Now click on Save Installation Details button to save the installation details.
- That’s it! you have now configured the Automated backups for this installation.
For New Installations
1. Select Install WordPress option from the left vertical navigation menu.
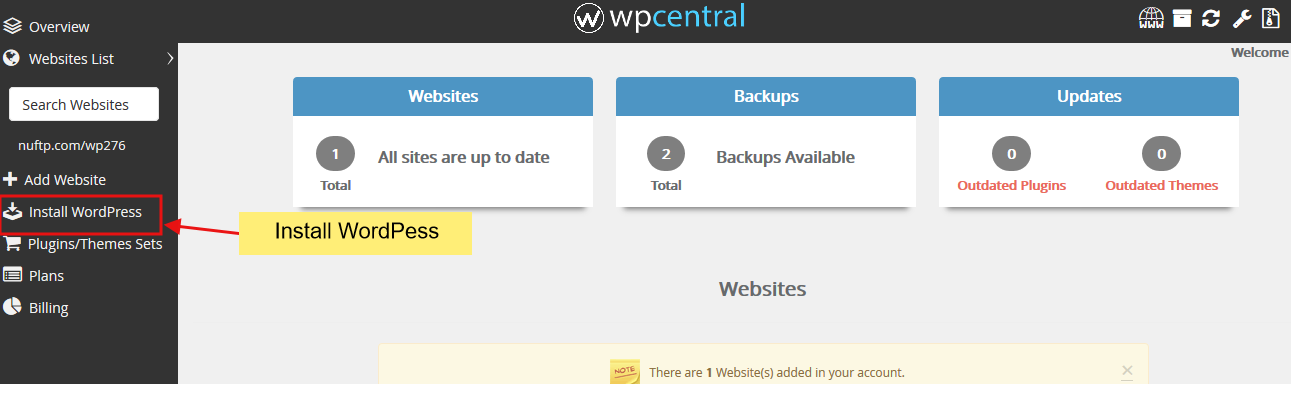
3. Fill in the Installation Details.
4. Choose Automated Backup details
- Go to the Advanced Options section.
- Choose the Backup frequency i.e. Once a Day, Once a Week, Once a Month.
- Choose the Backup Rotation. This is the maximum number of automated backups for this installation. If the maximum limit is reached wpCentral will delete the oldest backup of this installation.
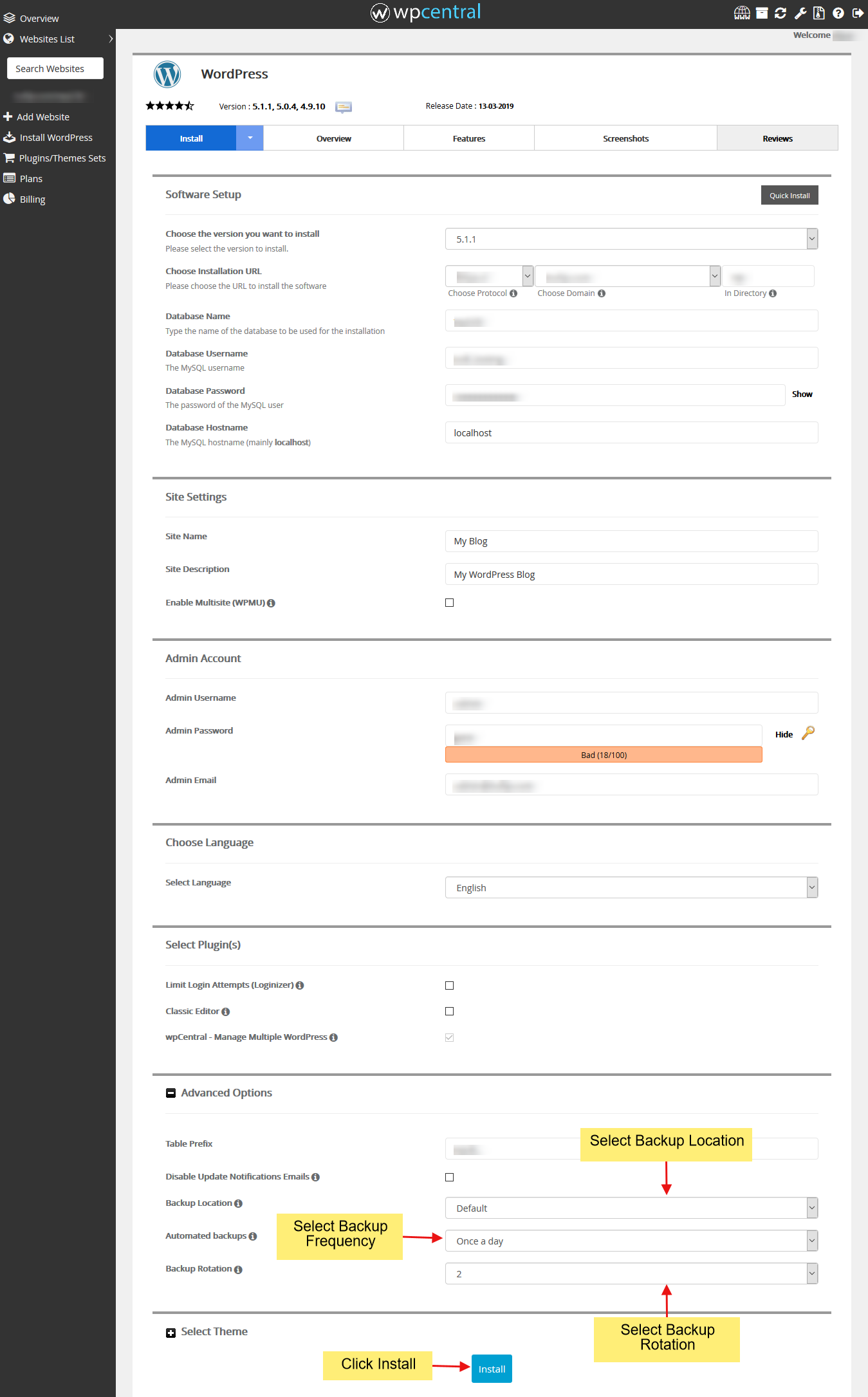
5. Click Install
- Click on install as shown above and this should do the trick. Installation time may vary in accordance to the size of the script and other factors, So please be patient.
- That’s it !! Your automated backups are now scheduled and will run as per the frequency you have chosen. You will receive the details of Automated backups when the backups are executed.
NOTE : You will receive the emails if the emails are enabled.
